WordPress Live Chat Plugin
Start more conversations with your WordPress site visitors with the #1 WordPress live chat plugin. Create AI Chatbots and handoff to your agents with our Live Chat plugin.
What is Social Intents' Live Chat for WordPress
The WordPress Live Chat plugin by Social Intents allows businesses like yours to embed a live chat widget in their WordPress website, and chat with customers directly from the collaboration tools they already use: Microsoft Teams, Google Chat, Slack, Zoom, and Webex.
Why use live chat on a WordPress site?
Engage and assist website visitors
As visitors browse your site, they come across challenges and questions they need answers to. The live chat support option allows you to assist them in real-time, engage them, and convert them into potential customers.
Boost customer satisfaction
Today’s customers expect instant support. They no longer want to submit support tickets, and face long waiting times before they receive a reply. Instead, customers want to have engaging conversations with a brand and get help here and now.
Offering a live chat solution on your WordPress site allows you to boost customer satisfaction, increase sales, and generate loyal fans.

How Social Intents' WordPress Live Chat Helps
Our live chat plugin for WordPress makes it easy to chat, engage, and convert customers directly from your website.
Here are just some of the amazing features you can use with our plugin:
Custom WP Live Chat Widget
Place a fully-customizable live chat widget on the website, change colors to fit your brand, add logos, text, and specify default responses, and tab styles.
Targeting Rules
Customize on-page rules, and timers to trigger proactive messages at the right time for the right customer.
Unlimited Team Members
Add as many team members as you need to provide incredible customer support. We do not charge per agent so you can grow your live chat as your customer service team grows.
Canned Responses
Speed up the response and increase conversion rates with Slack Slash Commands and default replies.
Proactive Chat Invites
Reach out to potential customers with automatic chat invites. Trigger using rules or our Javascript API
Time of Day Rules
Set your chat window to be online during typical office hours, and prevent customers from trying to chat with your team when they are away.
Dashboard and Reports
Evaluate how your team is doing with detailed chat reports. Export data to your external systems.
How to Add Live Chat to WordPress
Connect WordPress Live Chat with Slack
Select Add to Slack below to connect Social Intents with your Slack. Next, select the channel you want to send chat requests to.
Add to Slack
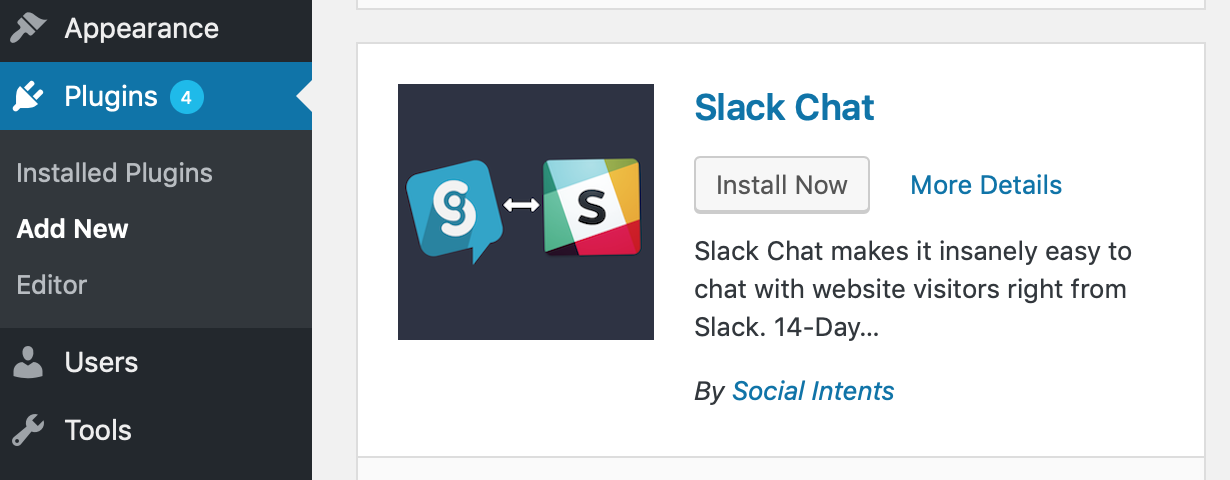
Install the WordPress Live Chat Plugin
Next, download and install the WordPress live chat plugin. You can find our Live Chat plugin here: https://wordpress.org/plugins/live-chat-support-by-social-intents/ Activate the plugin then copy your live chat API Key from our Integrations page into your plugin settings.
Start Chatting with WordPress Visitors from Slack
Receive chat requests in Slack. We then create dedicated live chat channels for each individual chat that are archived after 12 hours.

WordPress Live Chat FAQ
Can I add Slack to an existing account?
Yes! If you've already signed up for Social Intents separately - Great! Simply go to our Integrations link once logged in, to enable the integration.
I'm not seeing chat messages in Slack?
If you've chosen a Private channel when setting up the integration or changed the default Authorization scopes, we won't be able to send messages to Slack. Either use a Public channel when setting up the integration, or invite our Chat Bot to your Private channel.
Need to change channels?
If you've already added Slack and need to modify these settings or still don't see chat requests come through, please remove and re-add our app by logging into Slack. Choose 'Apps & Integrations' from the top-left menu, then 'Manage' on the top right in the App Market. Choose 'Live Chat' then 'Remove App'. Now click 'Add to Slack' above to re-add our App.
Setting your Chat to Online or Offline
We support an online and offline schedule in your chat settings. You can also use /livechat commands "/livechat online" and "/livechat offline" and "/livechat status" to turn your chat online, offline, or check your availability.
How Can I use Slack Slash Commands?
In your active chat on Slack, type /livechat into the message area to see a list of slash commands available.
Can I set up multiple channels?
Yes. You can create multiple chat apps and set up a channel for each app. Simply run through the Slack set up from within your app settings.
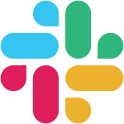 Add to Slack
Add to Slack
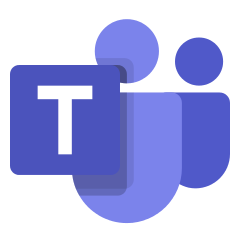 Add to Teams
Add to Teams
