Wix Live Chat
Discover #1 Wix Website Live Chat Plugin. Chat with your Wix website visitors right from Slack or Microsoft Teams.
Powerful Wix Live Chat plugin.
Chat with your Wix website visitors from Slack or Teams from your desktop or mobile phone to sell more and offer great customer service.

How to Add Live Chat to Wix Website
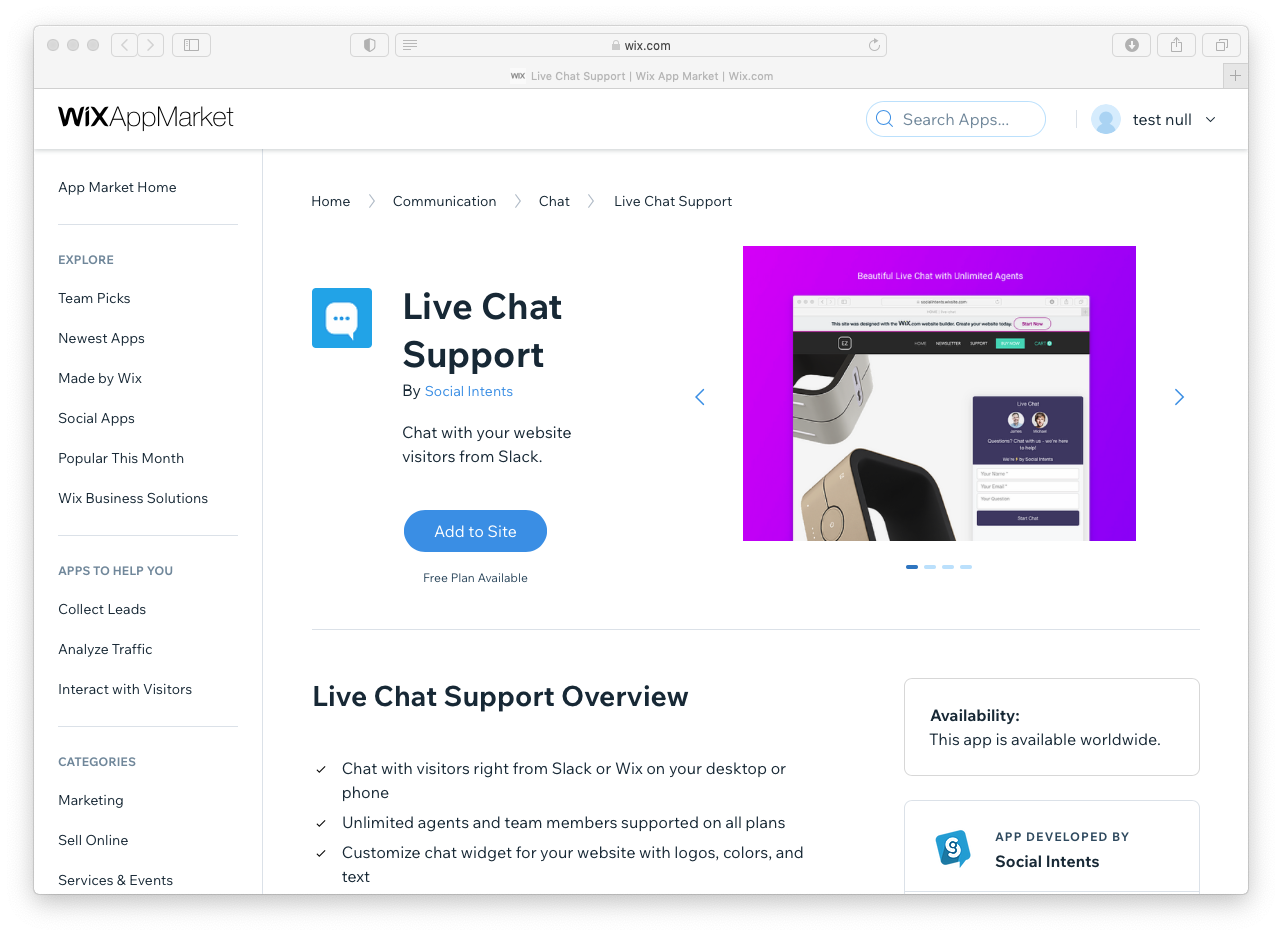

Add to Slack
Once you install the Wix app, go to your Dashboard and select Add to Slack if you want to chat from Slack.
Start Chatting with Wix website visitors from Slack
Receive chat requests in Slack. We then create dedicated live chat channels for each individual chat that are archived after 12 hours.

Wix Live Chat Features
Custom Chat Widget
Fit your brand with custom colors, logos, text, default responses, and tab styles.
Targeting Rules
Set up page level, on page rules, and timers to trigger proactive invites at the right time for the right customer
Unlimited Team Members
Set up as many team members as needed. No per agent pricing. Grow live chat as your team grows.
Canned Responses
Use Slack Slash Commands to send default responses for common questions
Slack Profile Photos
We can automatically display your slack profile photo and name.
Time of Day Rules
Set your chat to be online and offline during typical office hours
Proactive Chat Invites
Reach out to potential customers with automatic chat invites. Trigger using rules or our Javascript API
Dashboard and Reports
See how you're doing with chat reports. Export data to your external systems.
Zapier Integration
Send leads and transcripts just about anywhere with our Zapier integration.
Wix Live Chat FAQ
Can I add Slack to an existing account?
Yes! If you've already signed up for Social Intents separately - Great! Simply go to our Integrations link once logged in, to enable the integration.
I'm not seeing chat messages in Slack?
If you've chosen a Private channel when setting up the integration or changed the default Authorization scopes, we won't be able to send messages to Slack. Either use a Public channel when setting up the integration, or invite our Chat Bot to your Private channel.
Need to change channels?
If you've already added Slack and need to modify these settings or still don't see chat requests come through, please remove and re-add our app by logging into Slack. Choose 'Apps & Integrations' from the top-left menu, then 'Manage' on the top right in the App Market. Choose 'Live Chat' then 'Remove App'. Now click 'Add to Slack' above to re-add our App.
Setting your Chat to Online or Offline
We support an online and offline schedule in your chat settings. You can also use /livechat commands "/livechat online" and "/livechat offline" and "/livechat status" to turn your chat online, offline, or check your availability.
How Can I use Slack Slash Commands?
In your active chat on Slack, type /livechat into the message area to see a list of slash commands available.
Can I set up multiple channels?
Yes. You can create multiple chat apps and set up a channel for each app. Simply run through the Slack set up from within your app settings.